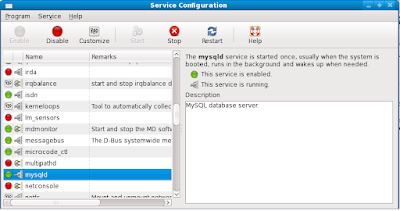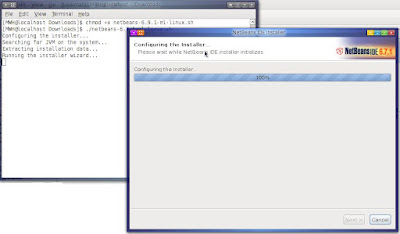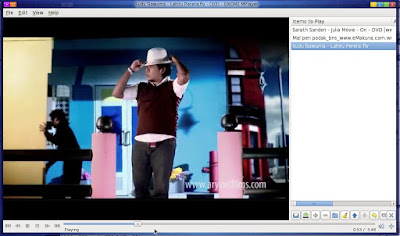හන්තාන ලිනක්ස් ව්යාපෘතියේ තවත් නිකුතුවක් වන හන්තාන ලිනක්ස් 15 නිකුත් විය!. මෙය හන්තාන ව්යාපෘතිය යටතේ නිකුත් කළ 5 වන නිකුතුව වන අතර එහි පළමු නිකුතුව 2009 සැප්තැම්බර් මස 19 දින ජගත් නිදහස් සහ විවෘත මෘදුකාංග දිනයට සමගාමීව නිකුත් විය.
නොකඩවා පස්වන නිකුතුවත් නිකුත් කිරීමට අප හට හැකියාව ඇත්තේ අප හා බැදුණු ශක්තිමත් ප්රජාව බව නොරහසකි. හන්තාන 14 (ගගන) නිකුතුව මේ වන විට මෙරට පාසැල් 15කට අධික සංඛ්යාවක (පරිගණක 500කට වැඩි) භාවිත වන අතර ඉන් එක් පාසැලක් ප්රාථමික පාසැලක් වීමද සුවිශේෂී වේ. එමෙන්ම රුවන්පුර විද්යාපිඨයේ පරිගණක 80කින් යුත් පරිගණක විද්යාගාරයෙදි හන්තාන ලිනක්ස් භාවිතය සඳහා පහසුකම් මේ වන විට සලසා ඇත.
තවද හන්තාන පරිශීලක ප්රජාව සඳහා වූ ෆෝරමයද ඉතා සක්රීය ව ක්රියාත්මක වේ. එමෙන්ම පසු ගියදා නිකුත් කළ හන්තාන ප්රජා සඟරාව
ද ප්රජාව වෙත තොරතුරු සහ දැණුම ගෙනයාමෙදි තවත් විශේෂ කාර්යයක් සිදු කරයි.
තවද 2011 වසර තුළදි හන්තාන 14 නිකුතුව අඩංගු DVD තැටි 2000කට වඩා වැඩි
ප්රමාණයක් ලංකාව පුරා බෙදි ගොස් ඇති අතර ප්රායෝගික පුහුණු වැඩසටහන් සහ
දේශණ වැඩසටහන් සඳහා එක් වූ පිරිස 1000කට වඩා වැඩි වේ. එමෙන්ම ජාතික අධ්යාපන ආයතනයේ
විවිධ දෙපාර්තුමෙන්තු තුළ පරිගණක 25 කට ආසන්න සංඛ්යාවක ස්ථාපිත කළ අතර
කණ්ඩායම් 5කට මේ වන විට ප්රායෝගික පුහුණු වැඩසටහන් නිමකර ඇත. තවද ශ්රී ලංකා නාවික හමුදා
මූලස්ථානයේදි තොරතුරු තාක්ෂණ අංශයේ සේවයේ නියැලෙන විවිධ නිළයන් වලට අයත්
35 දෙනෙක් තෙදින පුහුණු වැඩසටහනට එක් වුයේ හන්තාන ලිනක්ස් පදනම් කරගෙන
සාමාන්ය කටයුතු සහ මෘදුකාංග සංවර්ධණ කටයුතු ඉදිරියට පවත්වාගෙන යාමට අවශ්ය
දැනුම ලබා ගැනීමටයි.