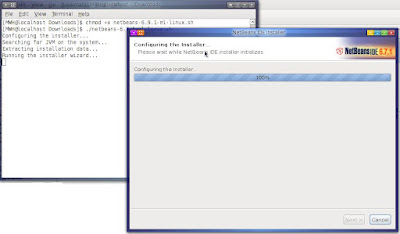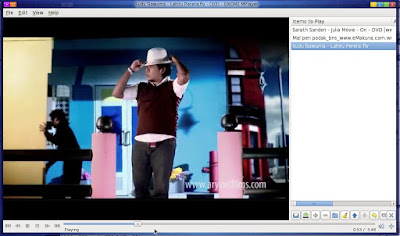බොහෝ ලිනක්ස් භාවිතා කරන අයට තිබෙන ප්රධානම ප්රශ්නය නම් තමන්ට අවශ්ය වින්ඩෝස් මෘදුකාංග ලිනක්ස් වල ධාවනය කර ගත නොහැකි වීමයි. එසේ වීමට හේතුව ලිනක්ස් මෙහෙයුම් පද්ධතිය සකස් කර ඇති binaries වලට වඩා වෙනස් binaries වින්ඩෝස් භාවිතා කිරීමයි (එය විය යුතු දෙයක් මොකද නැත්තනම් වින්ඩෝසුත් ලිනක්ස් වෙනවනේ...). නමුත් වර්තමානයේ බොහෝ වානිජ වෂයෙන් වැදගත් වන මෘදුකාංග නිපදවන්නේ ලිනක්ස් මෙහෙයුම් පද්ධතියට නොව වින්ඩෝස් මෙහෙයුම් පද්ධතියටයි. එයට හේතුව වන්නේ ලොකයේ බොහෝ දෙනෙකු භාවිතා කරන මෙහෙයුම් පද්ධතිය තවමත් වින්ඩෝස්ම වන බැවිනි.
බොහෝ ලිනක්ස් භාවිතා කරන අයට තිබෙන ප්රධානම ප්රශ්නය නම් තමන්ට අවශ්ය වින්ඩෝස් මෘදුකාංග ලිනක්ස් වල ධාවනය කර ගත නොහැකි වීමයි. එසේ වීමට හේතුව ලිනක්ස් මෙහෙයුම් පද්ධතිය සකස් කර ඇති binaries වලට වඩා වෙනස් binaries වින්ඩෝස් භාවිතා කිරීමයි (එය විය යුතු දෙයක් මොකද නැත්තනම් වින්ඩෝසුත් ලිනක්ස් වෙනවනේ...). නමුත් වර්තමානයේ බොහෝ වානිජ වෂයෙන් වැදගත් වන මෘදුකාංග නිපදවන්නේ ලිනක්ස් මෙහෙයුම් පද්ධතියට නොව වින්ඩෝස් මෙහෙයුම් පද්ධතියටයි. එයට හේතුව වන්නේ ලොකයේ බොහෝ දෙනෙකු භාවිතා කරන මෙහෙයුම් පද්ධතිය තවමත් වින්ඩෝස්ම වන බැවිනි. නමුත් අප open source කදවුරට අයත් පුර වැසියෝ වන්නෙමු. යම් ස්ථානයකට යාමට ඇත්තේ එකම මාවතක් නොවන්නාක් මෙන් ලිනක්ස් වලද වින්ඩෝස් මෘදුකාංග ධාවනය කරවීමට සමත් තාකෂණයක් දැන් ඇත. Wine තාකෂණය නිර්මාණය කිරීම ආරම්භ වූයේ වසර කිහිපයකට පමණ පෙරය. එය නවතින මෙහෙයුමක් නොවේ. එය දිනෙන් දින වර්ධනය වන මෙහෙයුමකි. විශේෂයෙන්ම ලොකයේ විවිධ රටවල ජීවත්වෙන open source හවුලේ සාමාජිකයන් මෙහි විවිධ කේත කොටස් දැන් මේ මොහොත වන විටත් සකස් කරමින් ඉදිරියට වින්ඩෝස් ආධිපත්ය හීන කිරීමට අඩිතාලම දමමින් සිටී.
නමුත් අප open source කදවුරට අයත් පුර වැසියෝ වන්නෙමු. යම් ස්ථානයකට යාමට ඇත්තේ එකම මාවතක් නොවන්නාක් මෙන් ලිනක්ස් වලද වින්ඩෝස් මෘදුකාංග ධාවනය කරවීමට සමත් තාකෂණයක් දැන් ඇත. Wine තාකෂණය නිර්මාණය කිරීම ආරම්භ වූයේ වසර කිහිපයකට පමණ පෙරය. එය නවතින මෙහෙයුමක් නොවේ. එය දිනෙන් දින වර්ධනය වන මෙහෙයුමකි. විශේෂයෙන්ම ලොකයේ විවිධ රටවල ජීවත්වෙන open source හවුලේ සාමාජිකයන් මෙහි විවිධ කේත කොටස් දැන් මේ මොහොත වන විටත් සකස් කරමින් ඉදිරියට වින්ඩෝස් ආධිපත්ය හීන කිරීමට අඩිතාලම දමමින් සිටී.වින්ඩෝස් වල ධාවනය වන මෘදුකාංගයක් තව දුරටත් ලිනකස් වල ධාවනය කරගැනීම ප්රශ්නයක් නොවේ. Wine ඔබේ ලිනක්ස් මෙහෙයුම් පද්ධතියේ ස්ථාපනය කරගන්න. මෙයට ඔබේ පරිගණකයේ අන්තර්ජාල පහසුකම තිබිය යුතුය.
Wine ස්ථාපනය කර ගැනීමට ඔබ terminal එක විවෘත්ත කරගෙන එහි yum install wine ලෙස ඔබ fedora භාවිතා කරනව නම් type කරන්න, root password එක ලබා දී ඉදිරියට යන්න. ඔබ Ubuntu වැනි Debian ලිනක්ස් මත පාදක වූ මෙහෙයුම් පද්ධතියක් භාවිතා කරනව නම් # apt-get install wine ලෙස type කර පෙර මෙන් root password එක ලබාදී wine ස්තාපනය කර ගන්න. ඉන්පසු ලිනක්ස් විසින් ඉබේම wine ස්තාපනය කිරීම සදහා බාගත කර යුතු packages වර්ග සොයා බලයි. ඊටත් පසුව ඔබෙන් ඒවා භාගත කර ස්ථාපනය කරීමට අවසර ඉල්ලයි. එතනට y ලෙස ලබාදෙන්න. අවසානයේ wine ස්තාපනය වී complete වේවි.
දැන් තමන්ට අවශ්ය වින්ඩෝස් මෘදුකාංගයක exe file එකක් ගන්න. එය මත right click කර ලැබෙන මෙනුවෙන් Open with Wine Windows program loader මත Click කිරීමෙන් සරලව වින්ඩෝස් වලදී ඔබ මෘදුකාංග ස්තාපනය කරන විට ලැබෙන dialogue-boxes ටික ලැබේවි. ඉතින් ඊට පස්සෙ කරන්න තියෙන ටික ඉතින් හැමෝම දන්නවනේ.
ඔන්න ඉතින් ඔය විදියට දැනට ලිනක්ස් වලට අත තියන්නවත් කැමති නැති අයටත් ලිනක්ස් වල ඉදන් වැඩ කරන්න පටන් ගන්න පුළුවන්. වැඩේ හරි සරලයි.
වැඩි විස්තර සදහා WineHQ වෙබ් අඩවියට පිවිසෙන්න.
වැඩි විස්තර සදහා WineHQ වෙබ් අඩවියට පිවිසෙන්න.